How To Upload Google Website Using Filezilla

File Transfer Protocol can be a very useful tool when you demand to make direct changes to your website. From uploading images to downloading all of your files for backups, FTP software tin can make information technology happen. FileZilla is 1 of those free programs that gives you control over the files which brand up your website.
In this guide, I will bear witness you how to use FileZilla and what it tin can do for you. Thanks to cPanel, making these connections is much easier.
Why Apply FTP Programs to Make Modifications?
The utilize of FTP software can give you access to files on your website directly. This ways you tin remove, alter, delete or upload modifications to your site from your computer.
Many developers use these kinds of tools in order to piece of work on webpages offline. One time the files are created, you can easily upload them to your FTP hosting account.
In add-on, these programs also help yous create a mirror of the site on your computer arrangement. This tin be very beneficial when you need to recover from file corruption thank you to malware attacks. Essentially, you tin create a backup re-create by downloading all of the files from your website.
How to Use the Client for FileZilla
The first step to using the software is downloading and installing it onto your computer. To do this:
Get to Filezilla-Projection.org.

Click on the push button to download the client.
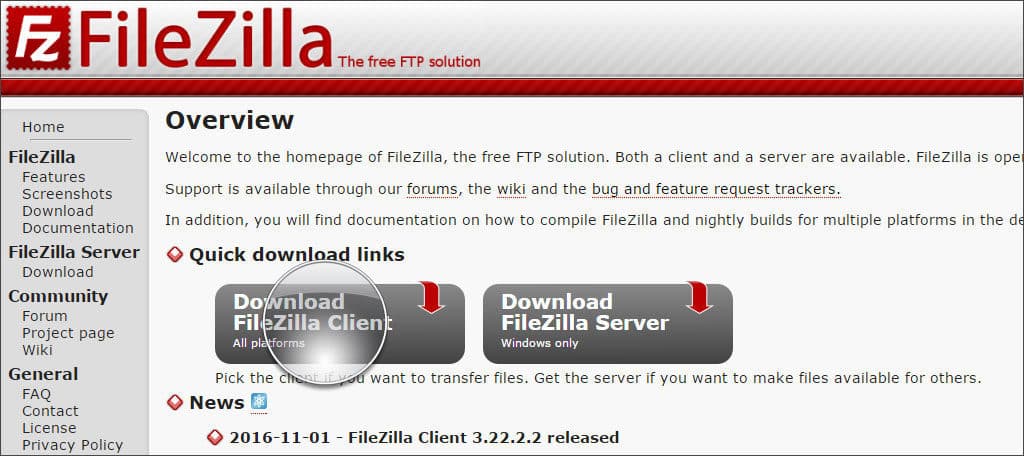
On this adjacent page, you volition select which operating system you use on your computer. Notation: Filezilla is compatible with Windows 64-bit, 32-bit, Mac OSX and Linux.
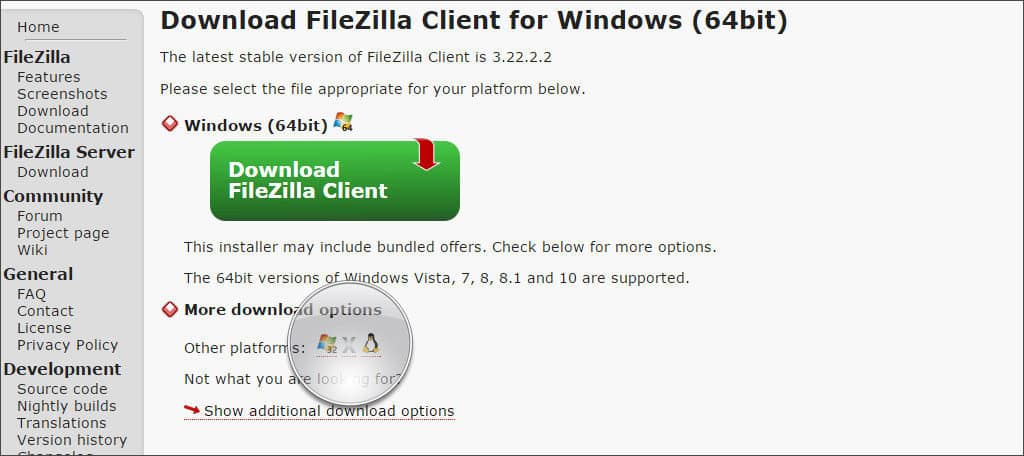
Once you have downloaded the software, follow the instructions to install.
Connecting to Your Server with Quickconnect
Quickconnect is a characteristic of FileZilla that lets you quickly access your website files. You will need to know the login credentials for the FTP business relationship. Hither is how you connect to your server using this method:
Log into your cPanel host. If you do not have access to cPanel, you will demand to contact your spider web hosting provider.
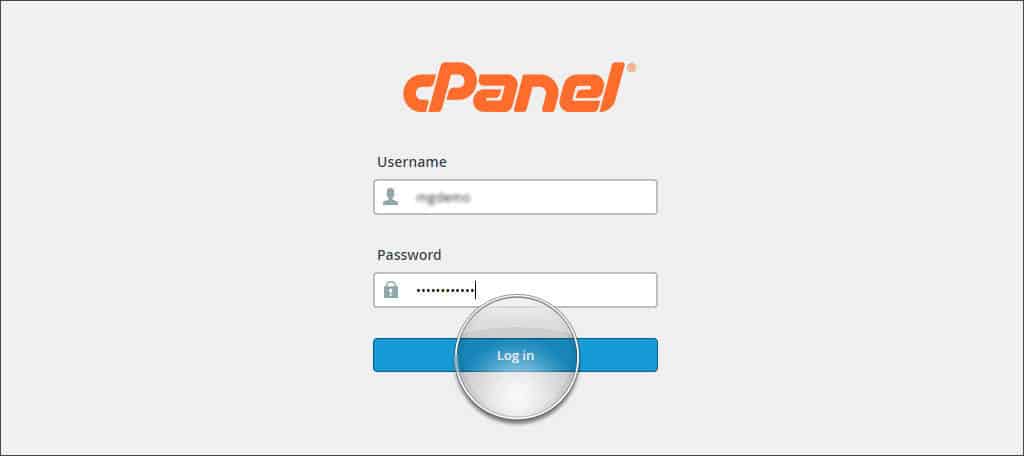
Scroll down to the "Files" department and click on "FTP Accounts."

In this next window, whorl down until you find the FTP account you wish to use. Note: If you don't have one specifically for the website you lot wish to access, you may have to create an account.

Click the link to "Configure FTP Customer."

Accept note of the username, server and port under manual settings. Yous tin too download the FTP configuration file specifically for FileZilla if you're using Windows.
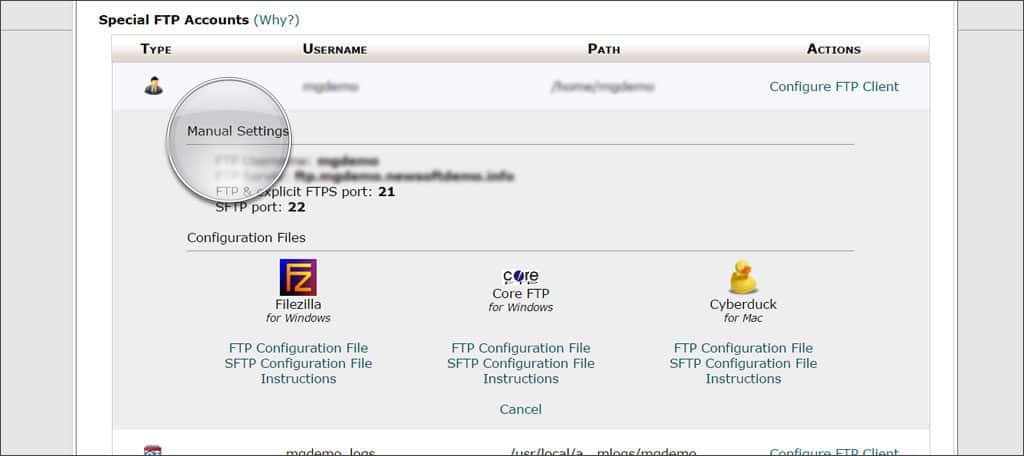
Input this information into FileZilla. Accept notation that "Server" from cPanel and "Host" from FileZilla are one in the same.
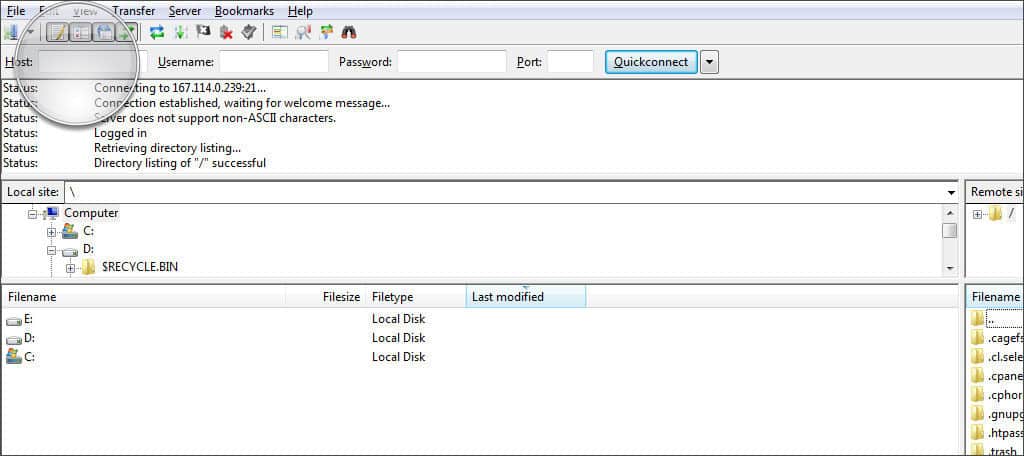
One time you have the fields in FileZilla filled out, click the "Quickconnect" button. You now have access to all files within your website. In FileZilla, the local site on the left is your computer while the remote site on the right pertains to your actual website.
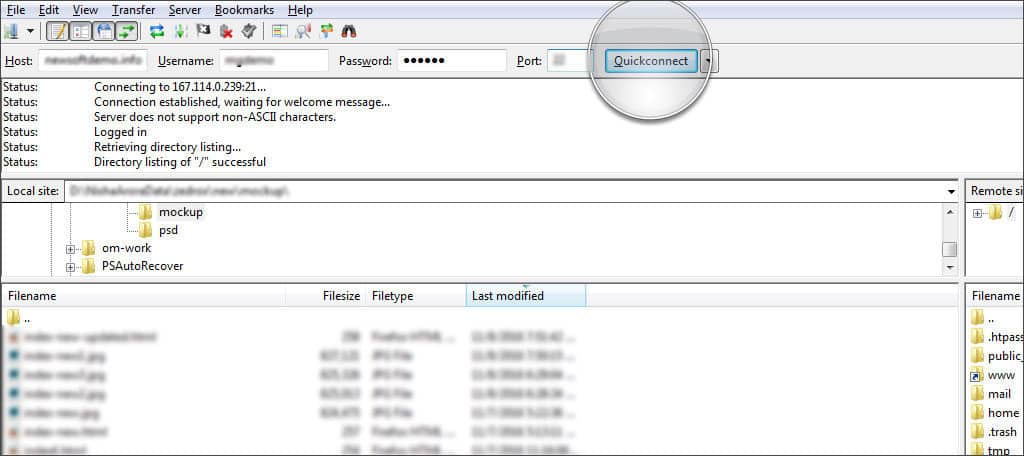
Connecting to Your Server with FTP Configuration File
If yous download the FTP configuration file from cPanel, you can fix upward FileZilla automatically. Past default, using this method will ask you for the password before you can actually connect. Still, we'll testify yous how to change that in a moment. To utilise the config file:
Get to "File" in FileZilla and select "Import.
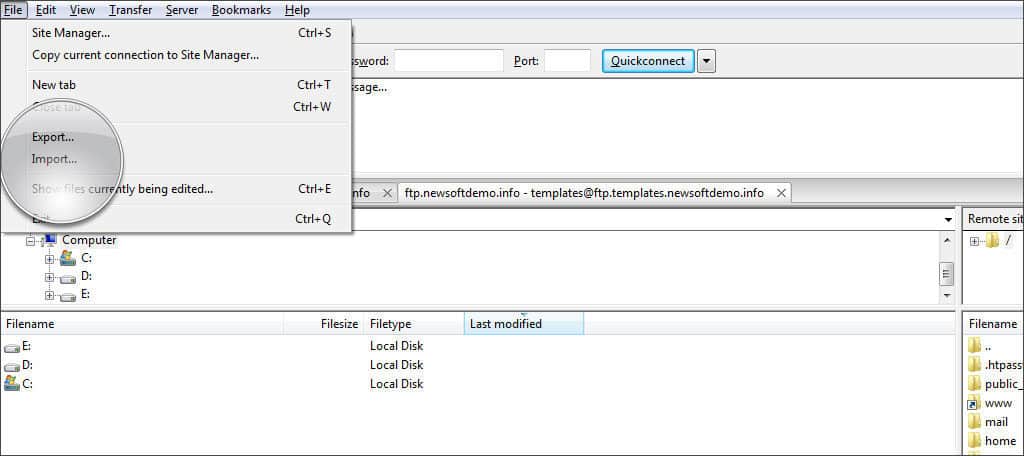
When the import window opens, detect the FTP file yous downloaded. It will be an XML file.
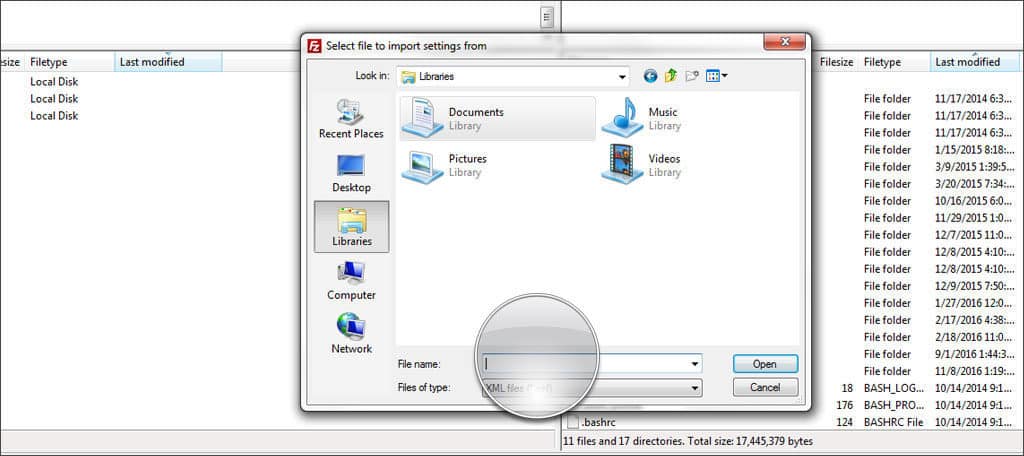
Select the file and click the "Open" push button on this window. FileZilla will add all of the pertinent information except for the password.
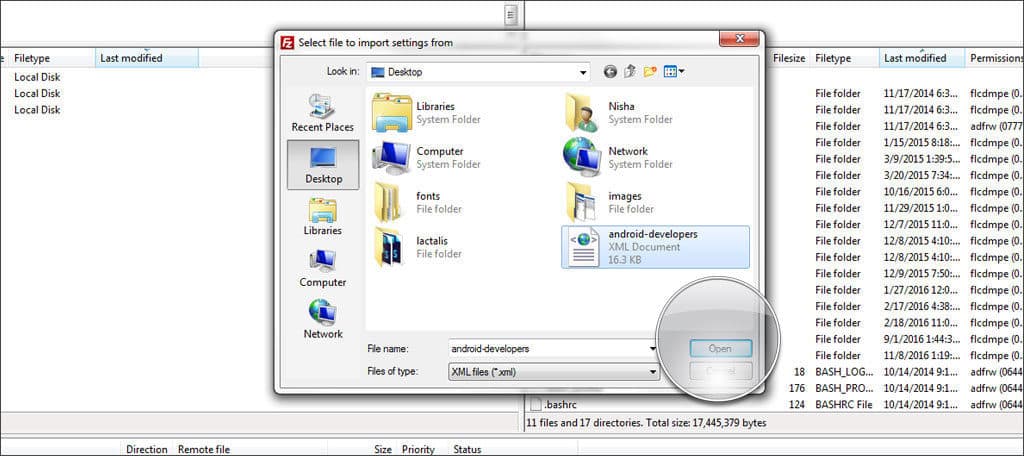
Get to "File" in FileZilla, but this time select "Site Manager." Information technology should be the first selection in the drib-downward card.
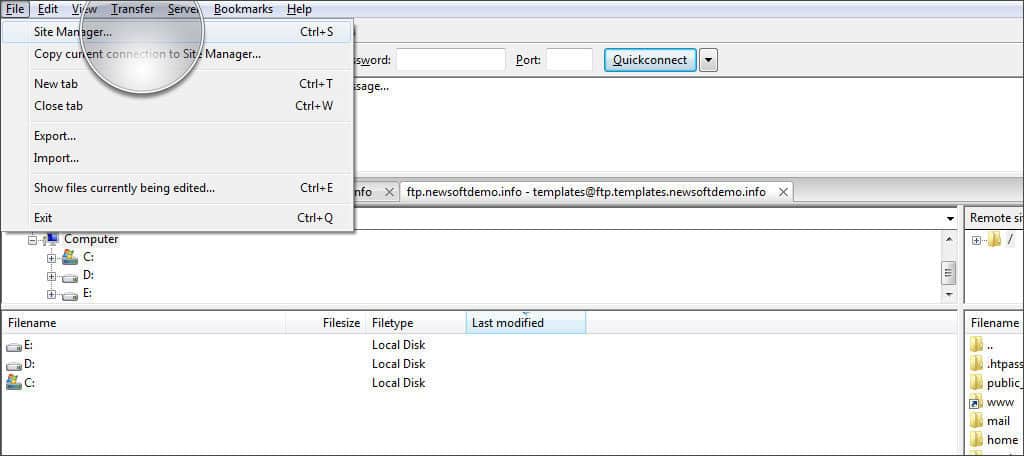
Here, you lot will encounter an entry in "My Sites" for your website. On the right side, detect the "Logon Type" command. It should be gear up to "Ask for password" as default. Click this drop-downward window and select "Normal."
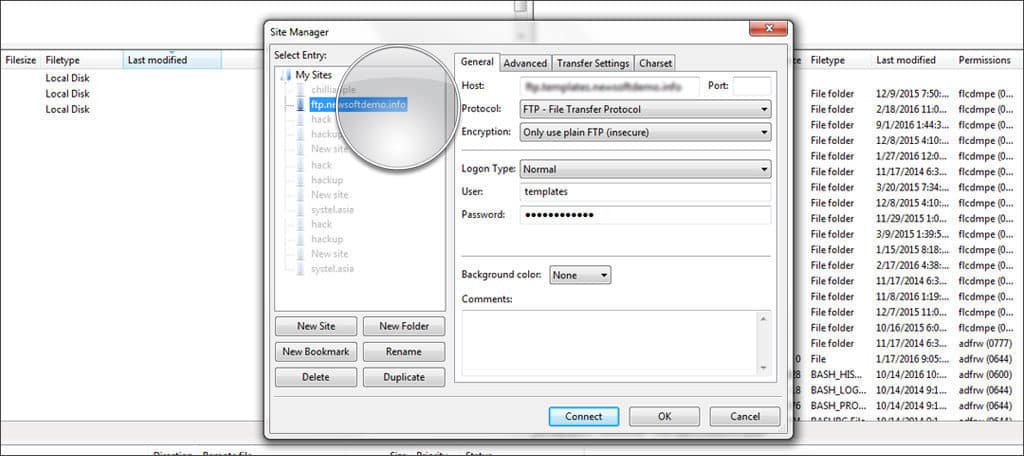
Now, you can enter in the password for the FTP account. Once yous are done, click "OK" to salvage your changes. Now, you can connect to your web host without typing the countersign in every time.

How to Manage Your Files
Now that you're able to connect to the web host server, it'due south time to manage your files. Yous desire to exist careful as to what you change in the remote site area every bit you could inadvertently decadent your website. This could result in your webpages no longer working correctly.
Creating a Local Site
Ane of the best practices when using FileZilla is to have a local site prepared on your computer. Essentially, this is a folder on your computer that will hold your website information. It'due south ameliorate if yous use a single folder for this purpose in order to keep files separated and easy to find. To do this:
Employ the navigation in "Local site" to discover the area in which you lot want to save your website files. For this tutorial, nosotros're going to use the "My Documents" area.

Correct-click "My Documents" from the local site window in FileZilla.
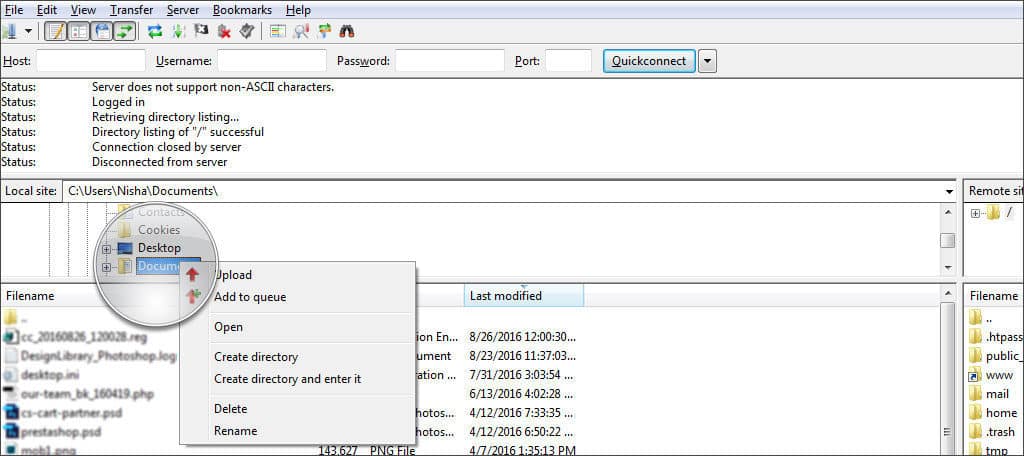
Find the option to "Create a directory and enter it" and click.
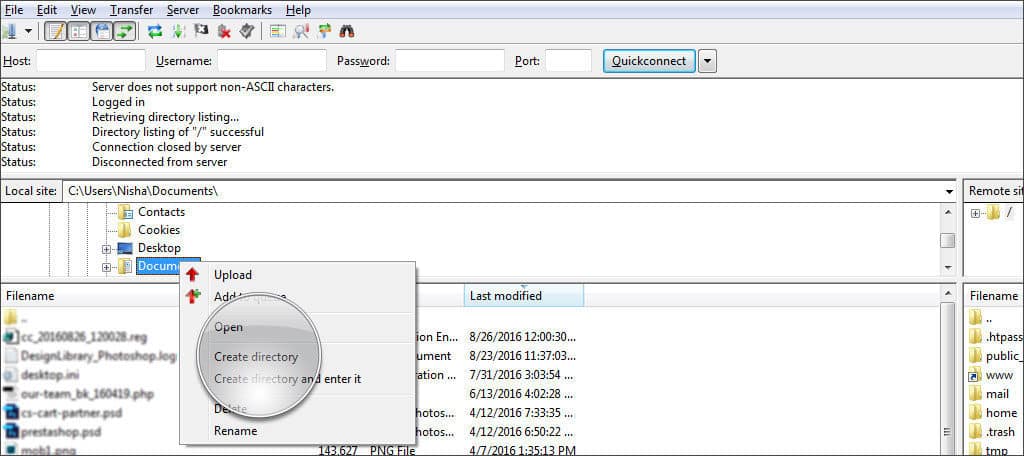
This will bring up a small window to proper name the new directory. For this example, we're going to proper noun it "MySite." The directory should now read something similar, "C:\Users\YourName\Documents\MySite." Carry in mind this may exist different if you're using a Mac or Linux.
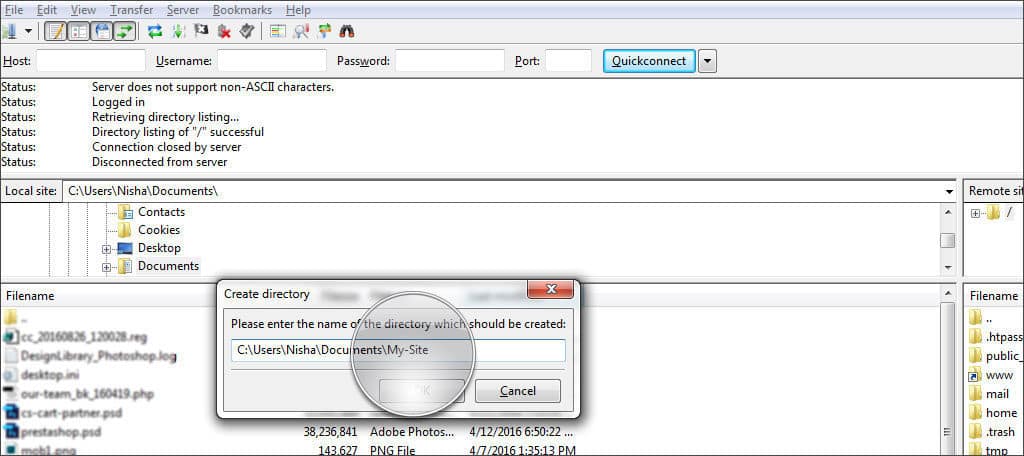
Click the "OK" push button to save information technology.
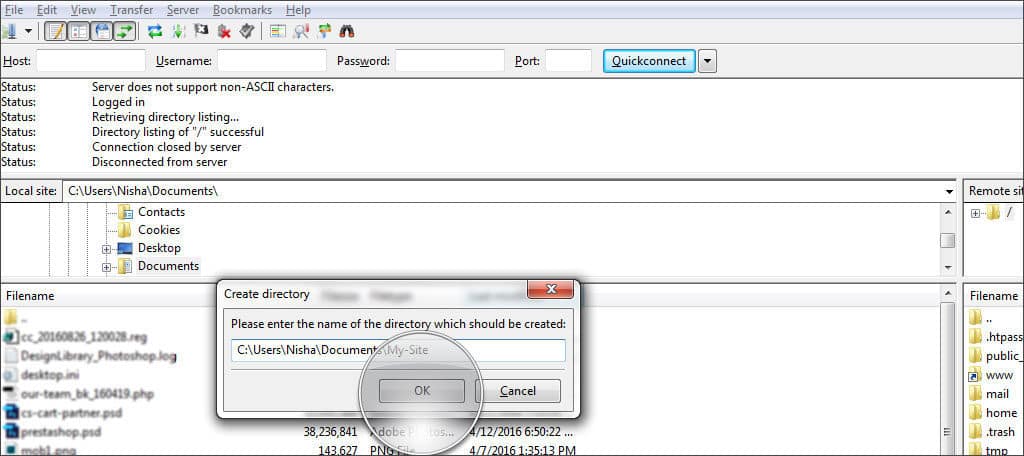
Connect to your website using the Site Manager or the Quickconnect controls.
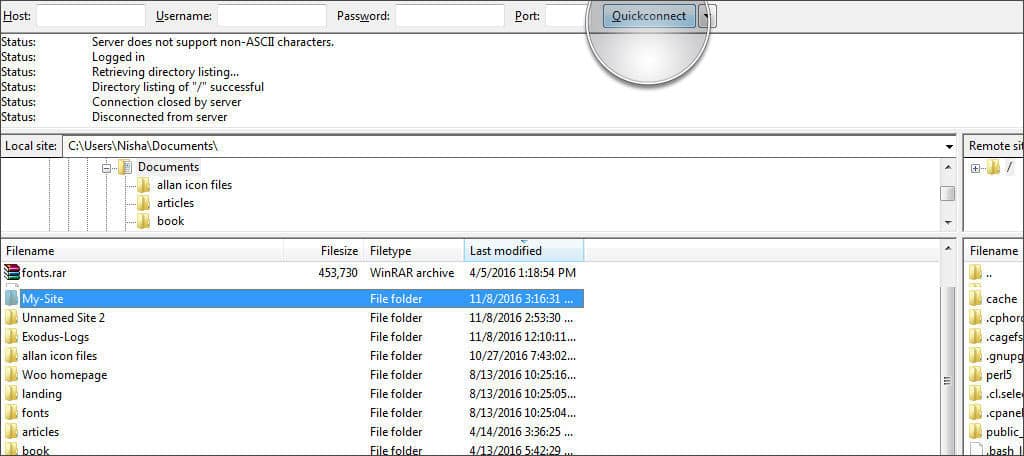
Once the connexion is fabricated, nosotros're going to re-create the ".htaccess" file from the website to the computer. Hold downwardly left-click on .htaccess in the remote site window on the correct and drag information technology to the local site window on the left. One time you drop it, you lot'll come across FileZilla volition automatically download the file and identify information technology in your new folder.
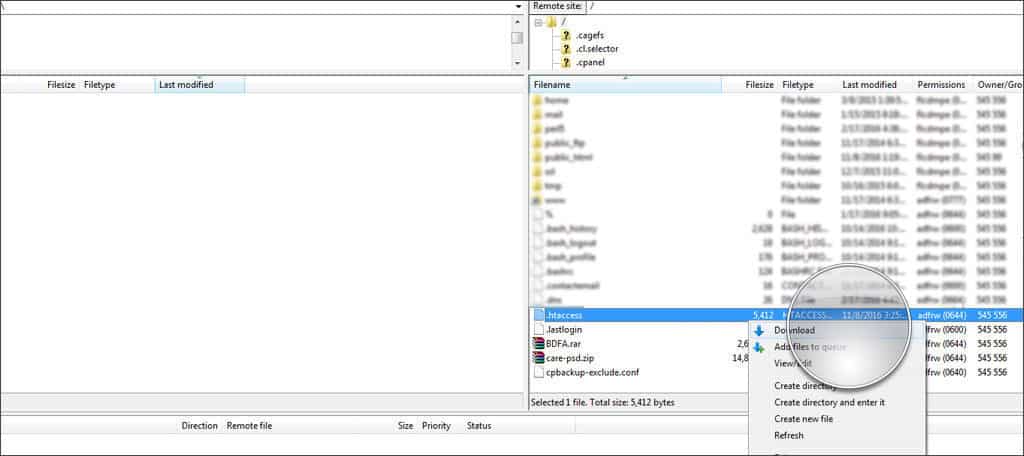
This file transfer works either way. Yous tin can drag-and-driblet files from local to remote windows and FileZilla will automatically upload them to the site and vice-versa. This makes backing upwards your site piece of cake if yous want a copy of information technology saved to your estimator arrangement.
Can you use this with Dropbox?
For those who utilize the Dropbox Cloud system, you can easily back upwards your spider web files. Instead of creating the folder in your local site under "My Documents," merely create a binder for your site in Dropbox. This is usually establish past going to "C:\Users\YourName\dropbox."
This volition automatically give you a Cloud-based fill-in of your website when you drag files into this new folder.
Editing Your Files
FileZilla doesn't just give you lot the power to copy and move files around on your website. You can also brand direct edits to files from within the system. If yous're good with programming or demand to make some pocket-size modifications on a coding level, this can exist a time saver. To access editing features:
Connect to your website using FileZilla.
In the remote site window, locate the file you wish to edit. For this example, we're going to right-click ".htaccess."
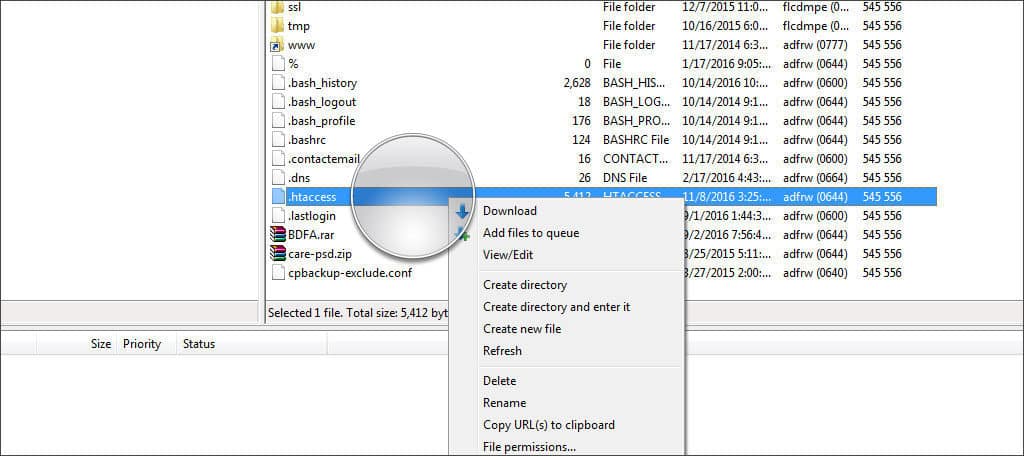
This will bring upward a window with several options. To edit a file, click the "View/Edit" option that is bachelor.
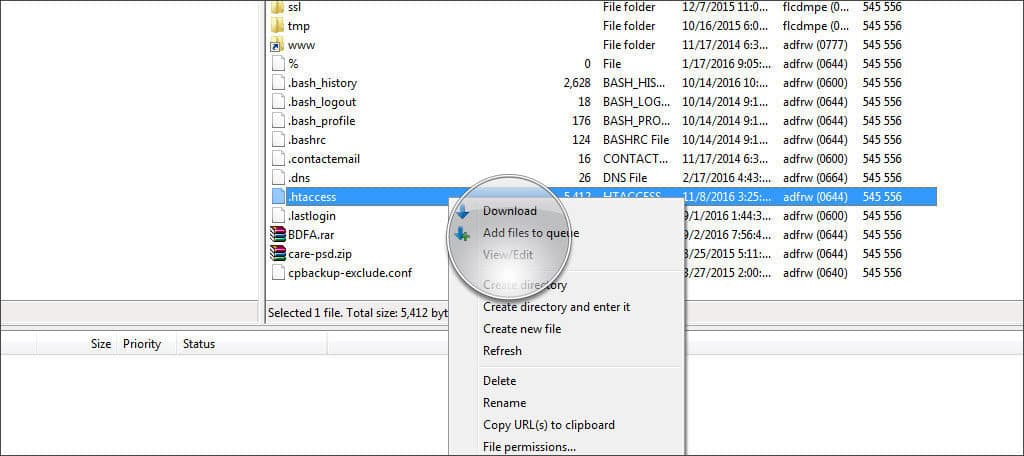
By default, y'all may run into a window that states, "No plan associated with filetype." The first option bachelor by default is to use notepad equally the editor. Keep in mind that this option is available for Windows computers and may be different for Mac and Linux. Click the "OK" push button.
Notepad, or your default HTML editor, will load up and show you the contents of the file. In this example, it's the .htaccess content.
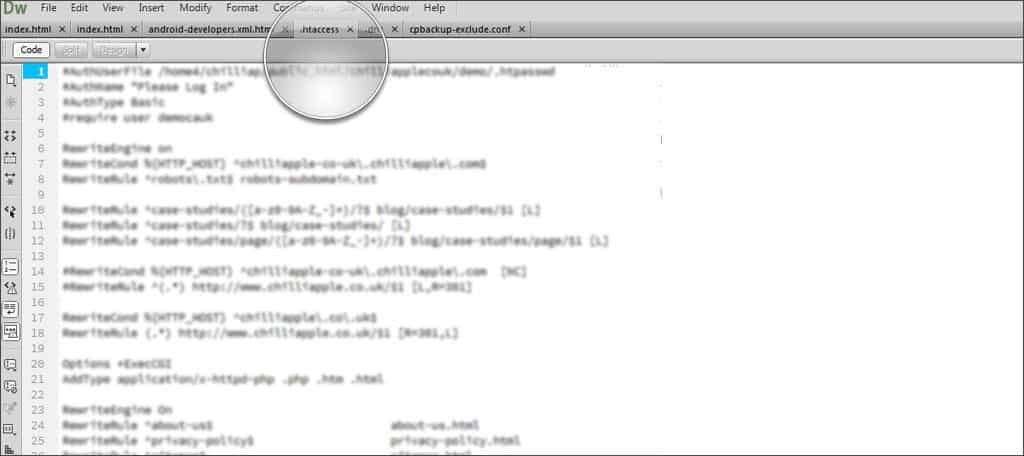
One time you're washed making changes, salvage the file to the special folder you created above specifically for the website. Note: Whatsoever changes you lot make and save will not affect the website until you drag the new file over from local to remote site in FileZilla.
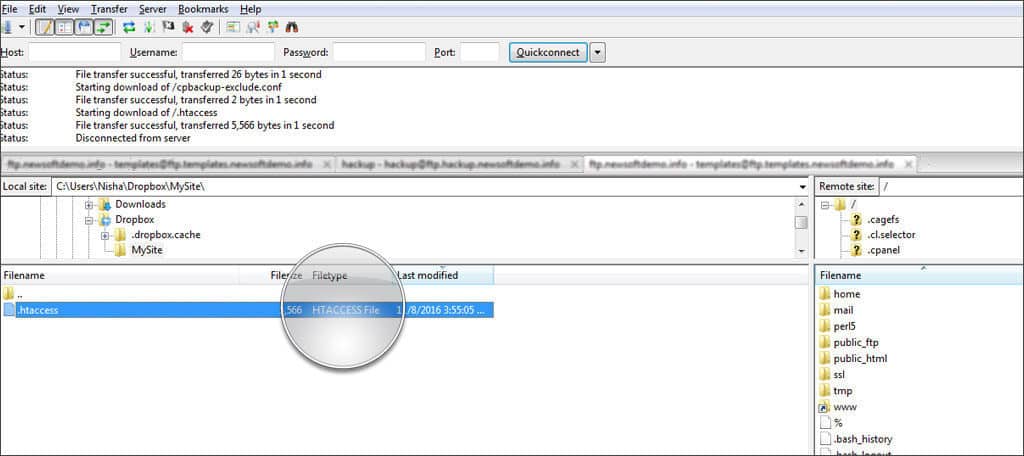
Information technology's always a good idea to save the original copies of your files in an archive binder in the event of something going wrong. This will save you from a lot of time trying to ready programming errors and other bug by giving you lot a copy to recover from.
Changing File Permissions
A file permission is what hosting servers use to identify how files behave on the Cyberspace. You tin can make them readable, writable and/or executable. These permissions are set for owners, groups or public access. For instance, nigh public-accessible files will be set to "Read" only.
If you need to modify these permissions, you tin simply right-click the file or folder in question and select "File Permissions" located at the bottom of the listing. This will open a smaller window in which you can set up these permissions manually.
Note: You lot want to be careful when you prepare permissions. If these are gear up incorrectly, you could inadvertently give public access to your website which could atomic number 82 to compromising your webpages or be one of the reasons why your website becomes hacked.
Creating New Files and Folders Online
One of the many features of this software is the power to create new files and folders directly onto your website. This tin be quite useful when you need to upload a new folio or want to create a folder for holding documents and other files. To create these additions:
Connect to your website.
Right-click a file or folder in the remote site window.
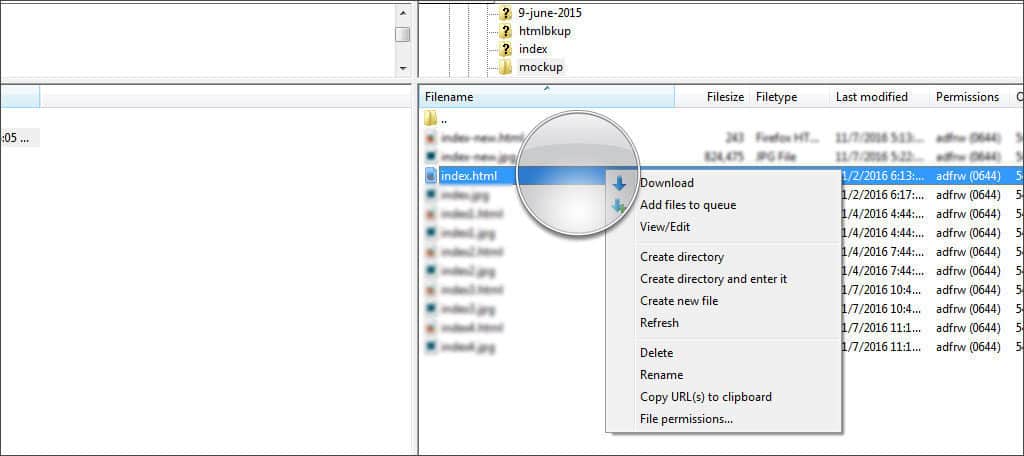
Detect the option to "Create new file" and click it. This will open a small window in which to enter a name.
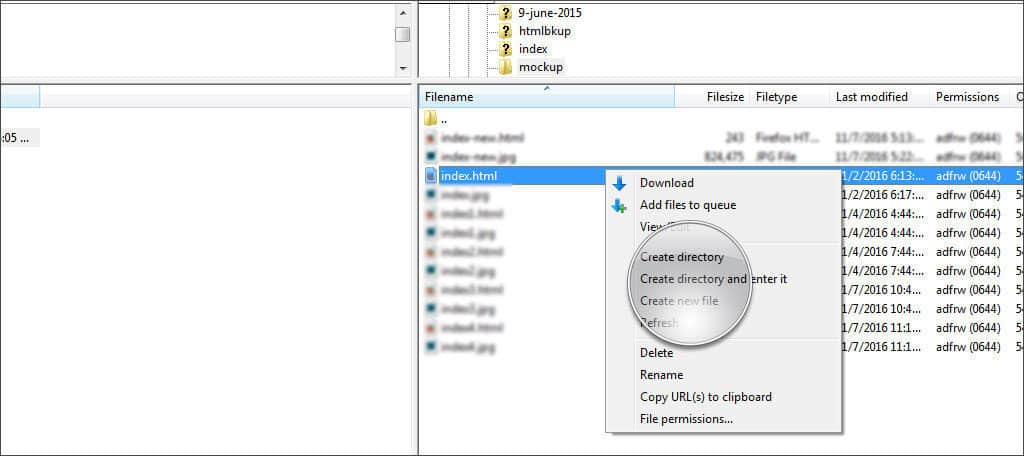
Give the new file a proper noun and include the extension. For example, to create a file to be viewed by a web browser, you would call it, "file.html." Notation the "HTML" part after the file name. Of course, this will exist unlike depending on the file yous wish to make.
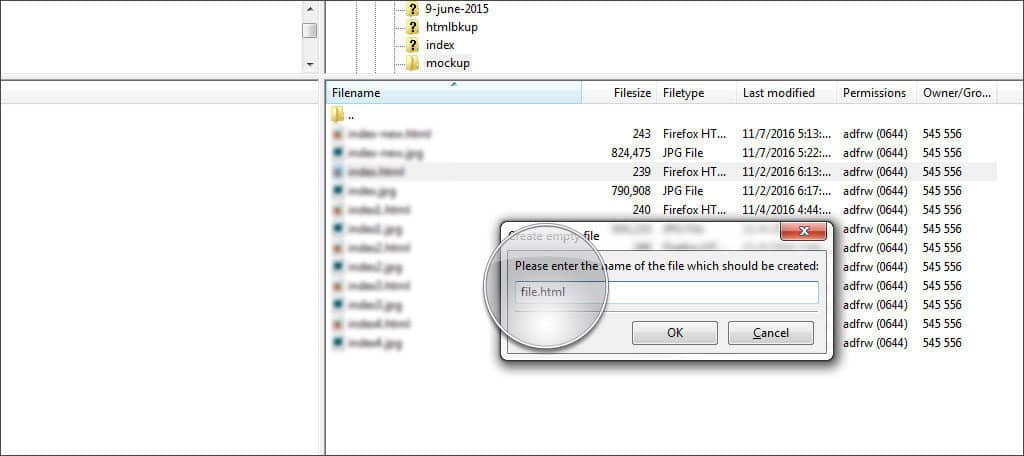
FileZilla will create the file in the location in question.
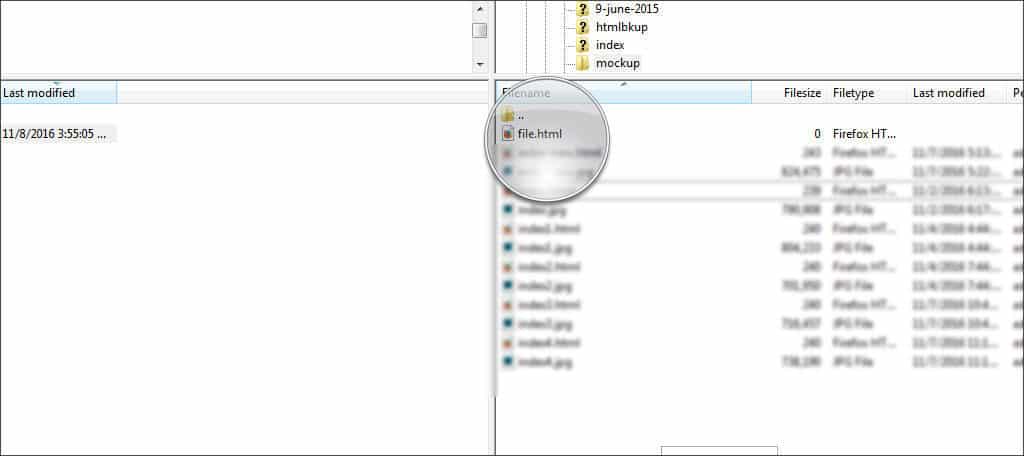
What if you desire to create a new folder and get into it to add a new file?
In that case yous would:
Right-click a file in remote view and select "Create directory and enter information technology."
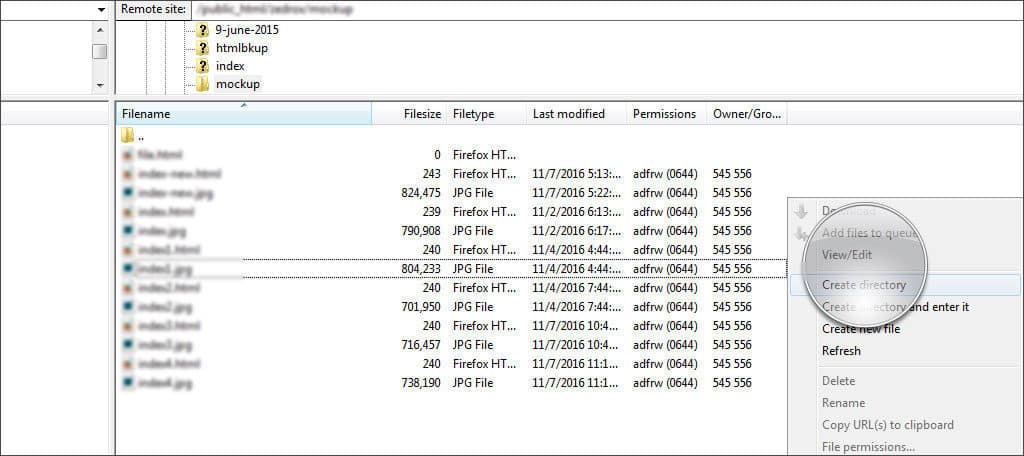
This will open up a small window in which yous can requite your new binder a proper noun. One time you click "OK," yous will be taken into the new directory where y'all can add files.
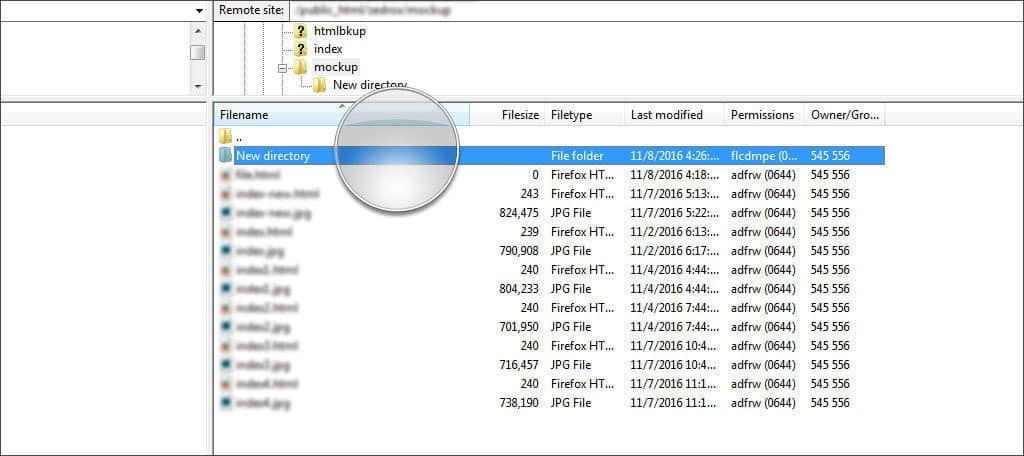
Note: Proceed in mind that web URLs do not apply empty spaces as characters. So something like "My Pet Pictures" would have to exist "MyPetPictures." Yous tin can likewise use hyphens or underscores to separate words if yous must.
Manual Transfers
In some situations, manual transfers may be more ideal for single files. FileZilla gives y'all the power to either upload or download those y'all specify. This could be useful if y'all're unable to proceed a consistent FTP connexion.
The manual transfer tin be fix to use the current server yous have selected or yous can choose one from the site director. Y'all can besides select to access a custom server for a temporary file transfer if you wish.
At the lesser of this window, you'll see an option to start the transfer immediately. If this is checked, the transfer will begin every bit shortly as you click the "OK" button on the bottom.
Disconnecting from FTP
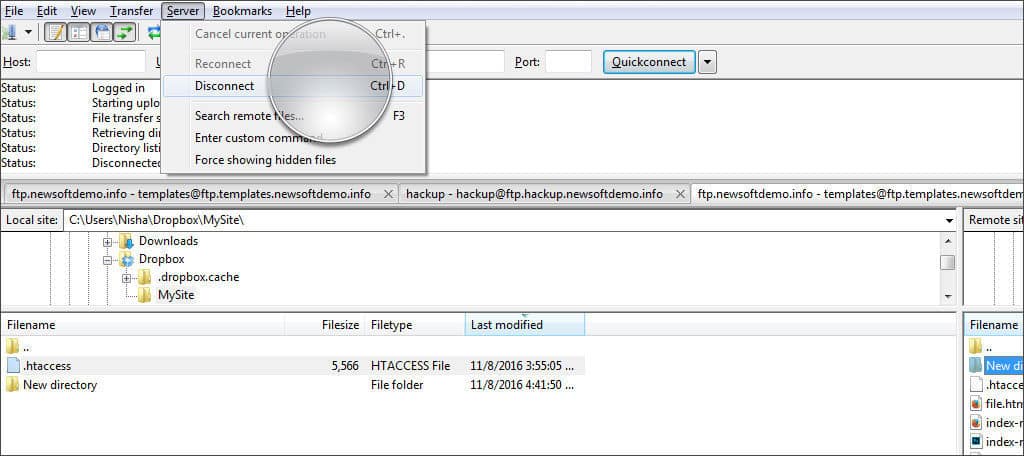
To disconnect from your FTP sessions, click on "Server" from FileZilla's toolbar and click "Disconnect."
If you lot are idle for an extended flow of time, the software may disconnect from the server as well.
Closing FileZilla will also end the session immediately. However, you desire to make sure there are no file transfers in progress.
Understanding the Site Manager
The software allows you to shop an unlimited number of sites. This is useful if you manage or own a big number of domains. This expanse gives you the ways to customize each i regarding its ain settings. Let'south take a closer wait at what you lot can practice in the Site Manager.
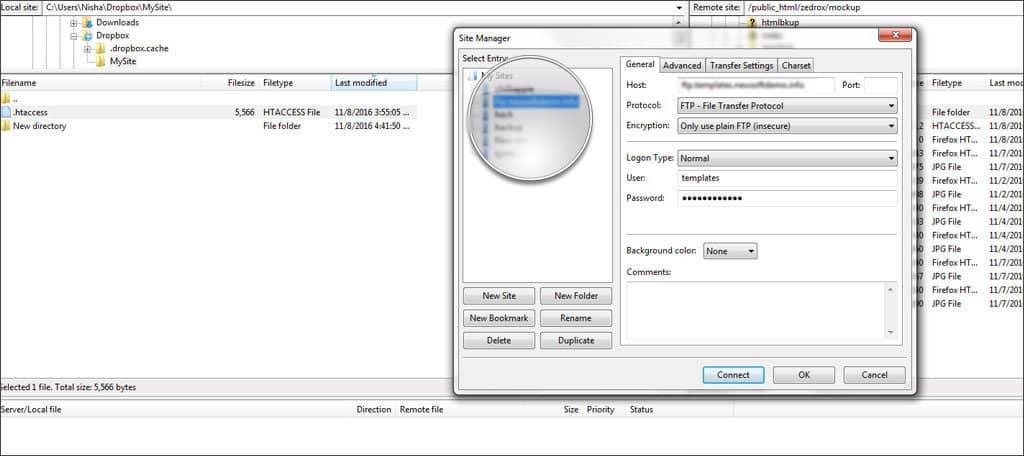
Host
This is the host of the FTP business relationship. It's usually something like "ftp.your_domain_name.com."
Port
This is the port at which your FTP connects. By default, almost accounts will apply port 21. However, this may alter depending on security or firewall requirements.
Protocol

By default, Filezilla will use FTP as the default protocol. However, you practise have the pick to switch to SFTP, a secured method of transferring files over a secure channel.
Encryption
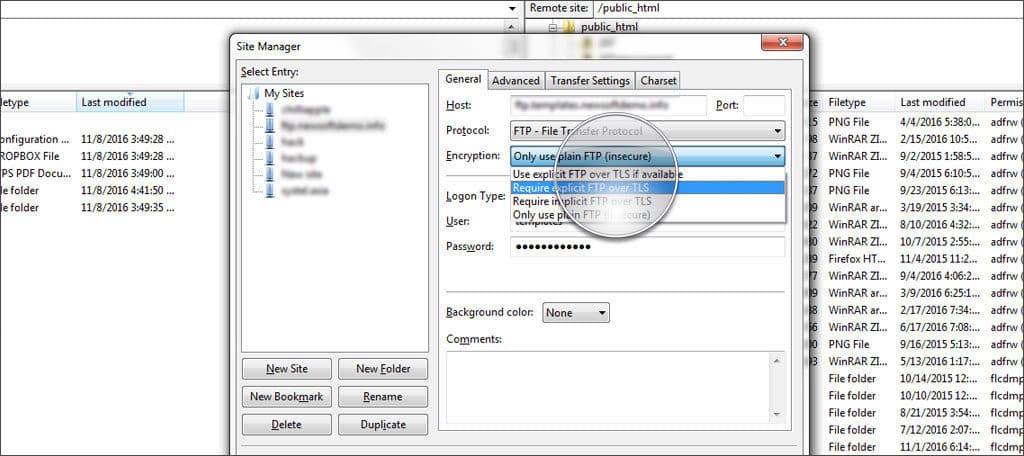
The type of encryption you'll use will depend on the security of your host server. Most systems will use FTP over TLS if available. If your arrangement has other forms of security measures in place, you may need to change this method depending on those settings. For now, go along the default setting in place unless your administrator instructs otherwise.
Logon Type
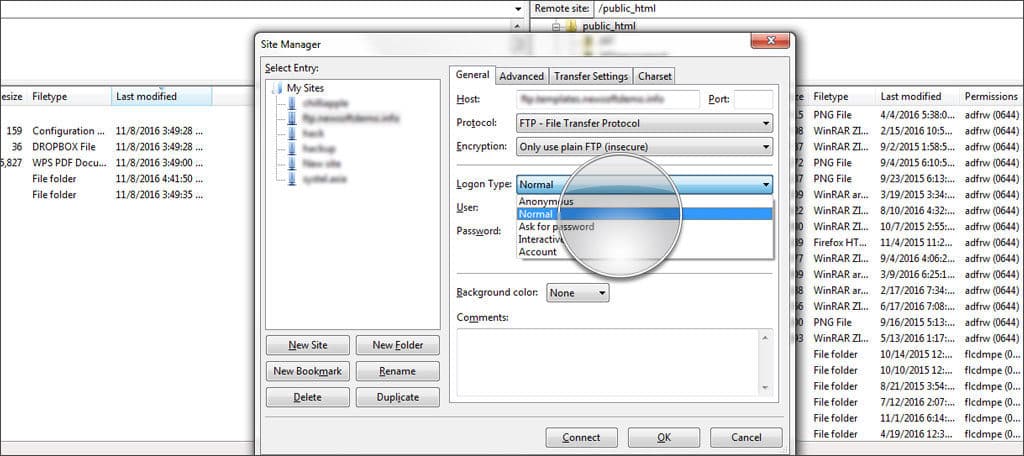
There are several types of logons for FileZilla. If you set up this to "Normal," you're able to input the password and username to be saved in the organisation. Setting it to "Ask for password" requires you to enter the password every fourth dimension you log into your FTP account. This could be ideal if you utilize a public calculator. The "Bearding" account gives you admission to limited FTP on the server, but you may not exist able to access vital areas. Interactive works like request for a password, but it volition ask for every connectedness you lot make.
Background Color
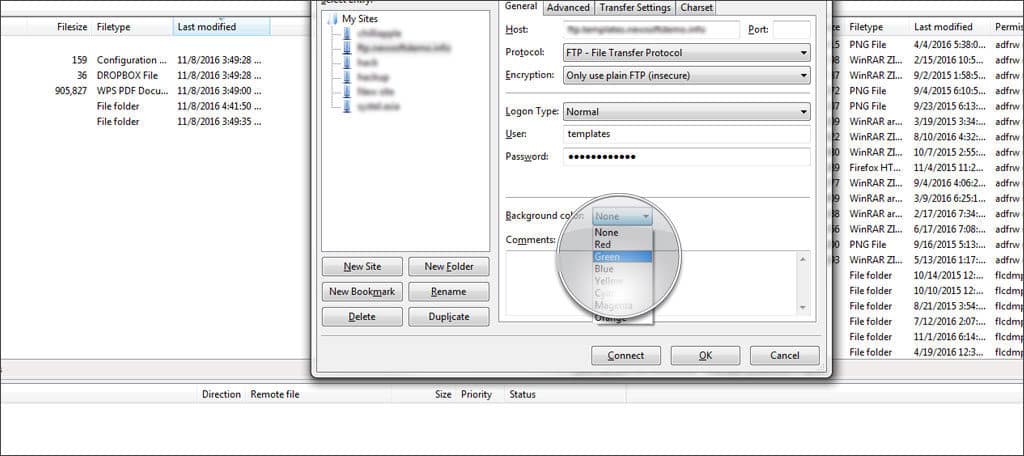
If you want to give a different look to each website y'all're working in, you lot can requite them an individual background color.
The Advanced Tab
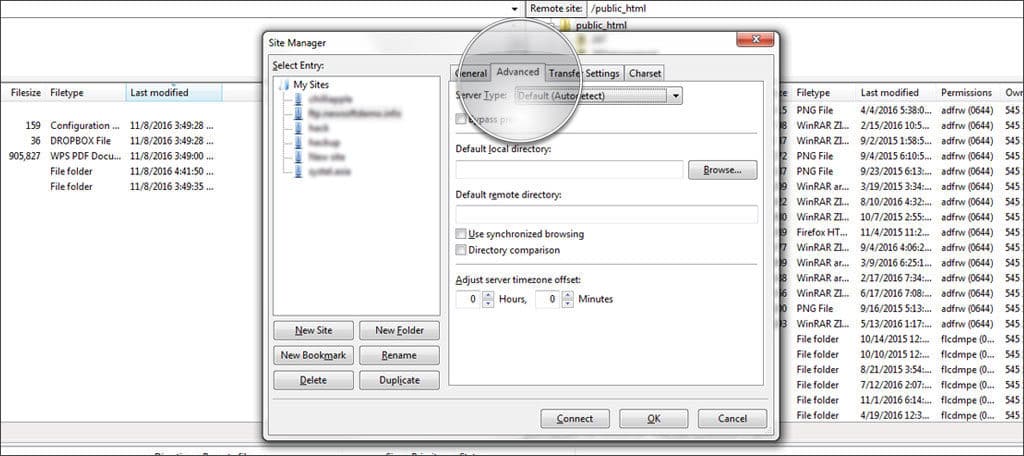
Under the advanced tab, you have access to select the specific server type. This is unremarkably set to auto-find, simply you may detect it useful to cull your own. Unless you are certain of the server type you're using, information technology may be a proficient idea to proceed this at its default setting.
The default local directory can be used to automatically connect you to the folder stored on your computer system. Instead of searching for a identify to keep your files, y'all tin can have Filezilla default to this location every time y'all connect.
The default remote directory works in much the same way as the local folder. The difference is that it volition automatically go to the default remote location when yous connect.
Synchronized browsing works well if you have an identical directory structure on both the local computer and the web server. This means that any move you make in one screen, it will be duplicated in the other.
Enabling directory comparison allows yous to run across the differences between local and remote files. This tin help troubleshoot file sizes, modifications or identifying obscure files.
When you learn how to apply FileZilla, you open up the doors to gaining more control over your website. From your desktop computer or laptop, yous tin make direct changes to the site or dorsum up all of your files with this software. When you need a stable system that gives you access to your online files, consider what FileZilla can do for you.
How To Upload Google Website Using Filezilla,
Source: https://www.greengeeks.com/blog/the-ultimate-guide-to-using-filezilla/
Posted by: ostlundjoind1977.blogspot.com


0 Response to "How To Upload Google Website Using Filezilla"
Post a Comment